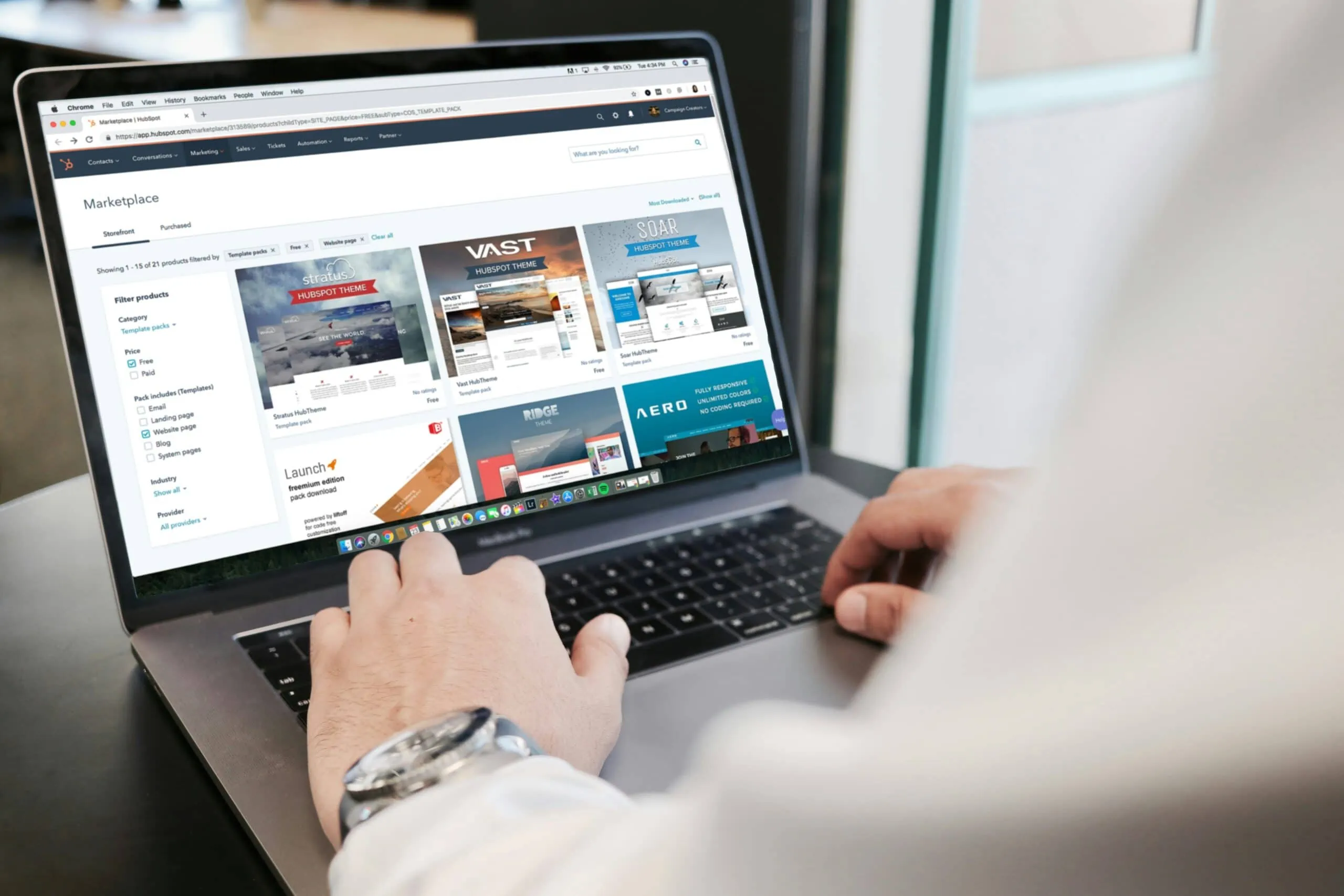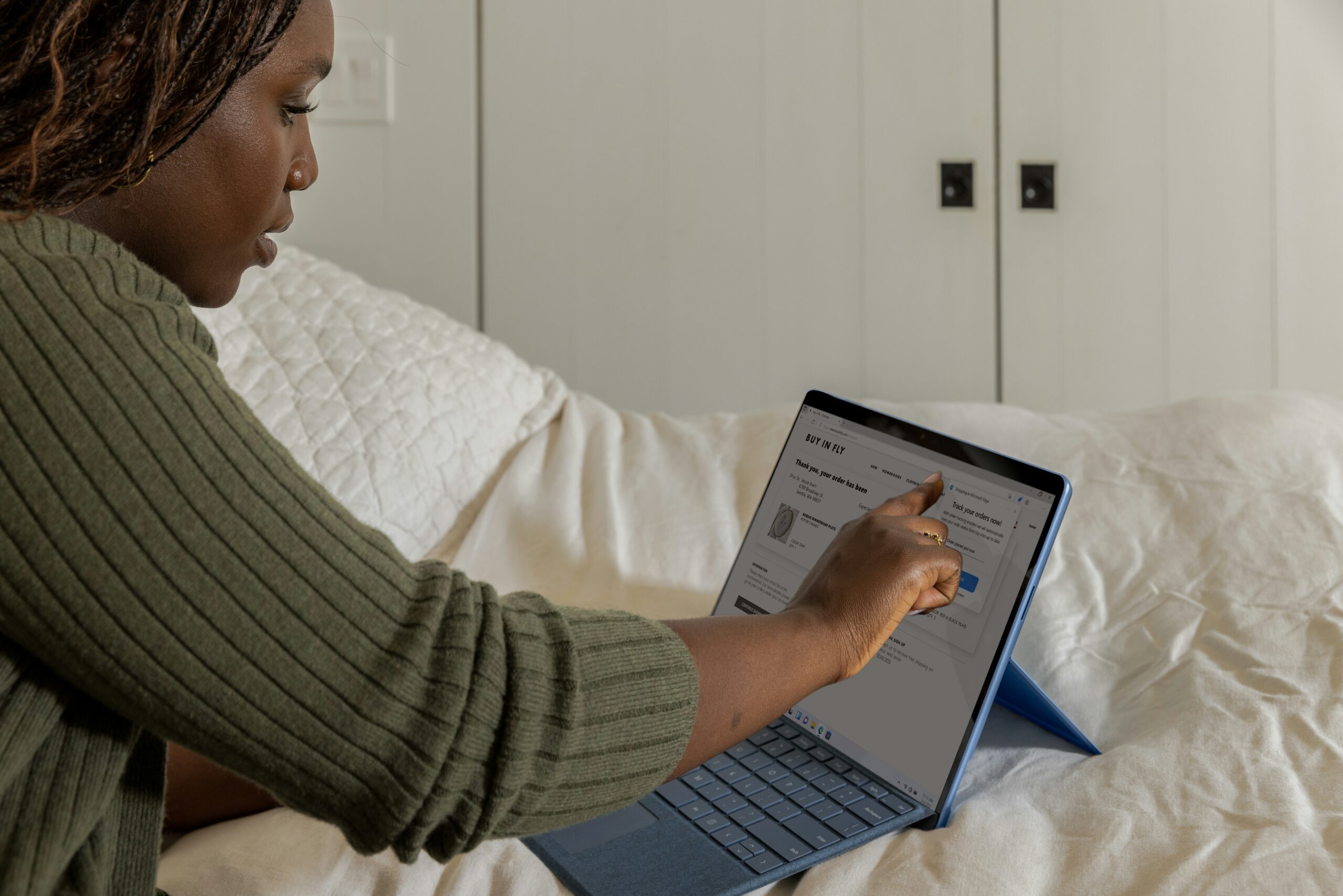Introduction: How do you find out what is slowing down my laptop?
Is your laptop running slower than usual? Are you constantly asking yourself, “How do I find out what is slowing down my laptop?” If so, then this blog post will provide the answers you’re seeking. We understand how frustrating it can be when your once speedy machine starts to lag and freeze up. It’s not just an inconvenience; it can also significantly impact productivity levels.
In today’s digital age, we rely heavily on our laptops for a multitude of tasks – from work-related activities to personal use such as streaming movies or playing games. When performance issues arise, they can disrupt our daily routines and cause unnecessary stress. Identifying the root cause of these slowdowns isn’t always straightforward but with some technical know-how and guidance, it becomes a manageable task. This blog aims to equip readers with practical knowledge on diagnosing their slow-running laptops effectively.

Understanding the Basics: What Slows Down a Laptop?
In today’s digital age, laptops are essential tools for both work and leisure. However, over time you may notice your laptop slowing down, which can be frustrating and hinder productivity. Understanding what slows down a laptop is crucial to maintaining its performance. The primary culprits often include an overloaded hard drive, outdated software or hardware, too many running background processes, malware infections or insufficient RAM (Random Access Memory).
An overloaded hard drive occurs when it’s filled with too much data leaving little free space for smooth operation. Outdated software or hardware can also cause slowdowns as they struggle to keep up with newer applications and tasks. Background processes refer to programs that run behind the scenes even when not in use; these consume valuable system resources leading to sluggish performance. Malware infections are notorious for causing system slowdowns by using up processing power and interfering with normal operations. Lastly, if your laptop doesn’t have enough RAM – the short-term memory where active tasks happen – it will slow down as it struggles to process information quickly enough.

Identifying Common Causes of Laptop Slowdown
When your laptop starts to lag, it can be a frustrating experience. One common cause of laptop slowdown is having too many applications running simultaneously. This overloads the system’s RAM (Random Access Memory), causing your computer to slow down as it struggles to process all the information. To rectify this, regularly check and close unnecessary apps.
Another prevalent issue is an overloaded hard drive. When your storage space reaches its limit, it affects the overall performance of your device. Regularly deleting unused files or moving them to external storage can help maintain optimal speed. Additionally, malware or viruses could also be culprits behind a sluggish laptop; hence regular scans using reliable antivirus software are essential for maintaining peak performance levels.

How to Use Built-In Tools to Diagnose Laptop Performance Issues
When your laptop starts acting up, it’s time to put on your detective hat. Windows and macOS come with built-in tools that can help you diagnose performance issues. For instance, the Task Manager in Windows provides real-time data about CPU usage, memory consumption, disk activity and network traffic. You can access this tool by pressing Ctrl+Shift+Esc or right-clicking on the taskbar and selecting ‘Task Manager’. Similarly, Mac users have Activity Monitor which offers similar functionality.
In addition to these system monitors, both operating systems also offer a range of diagnostic tools for more specific problems. The Resource Monitor in Windows gives a detailed look at how resources are being used by individual processes while Disk Utility on macOS allows you to check the health of your hard drives. Remember though: these tools provide raw data; interpreting them correctly is key to diagnosing laptop performance issues effectively.
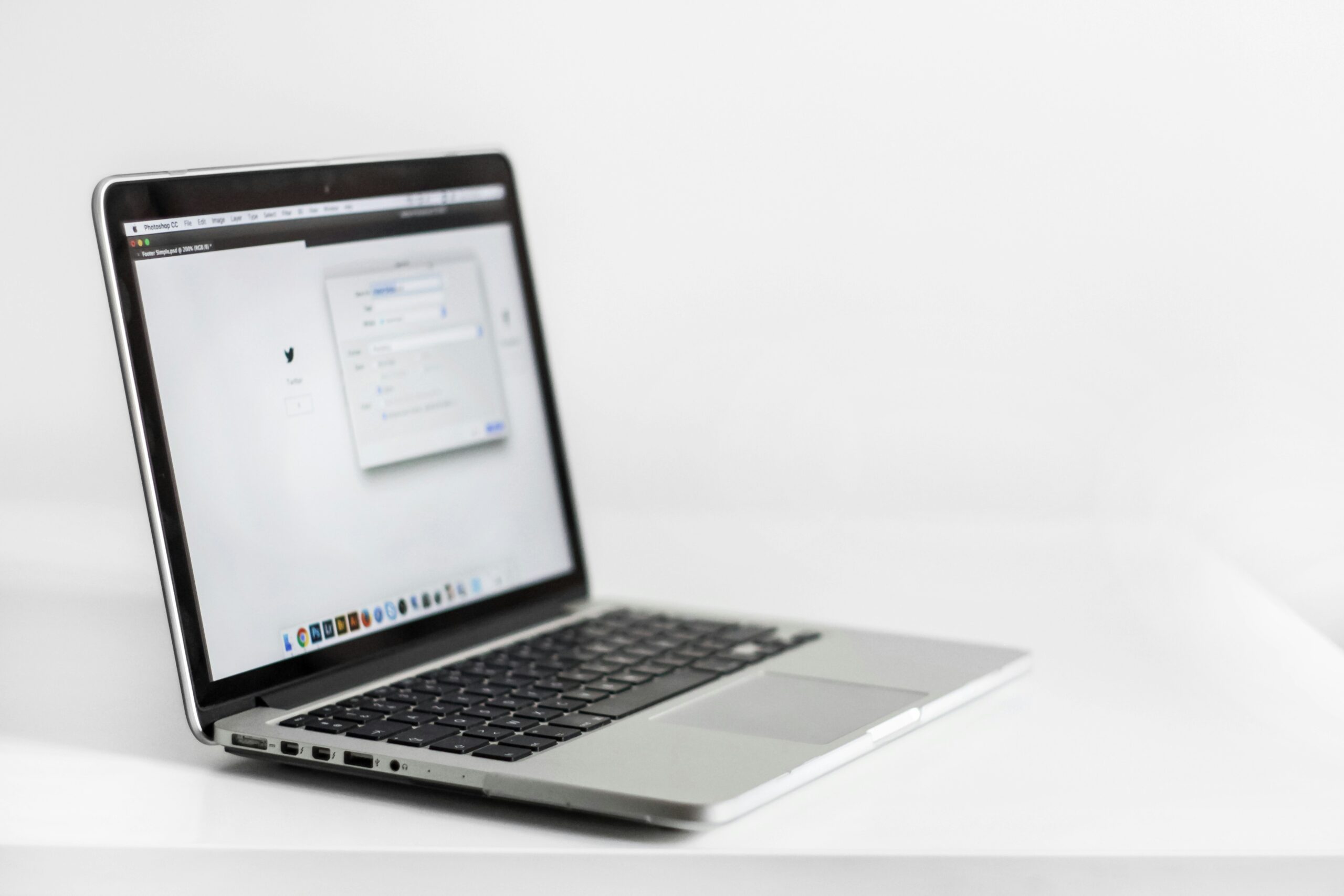
The Role of Background Applications in Slowing Down Your Laptop
Background applications play a significant role in slowing down your laptop. These are programs that run silently, often unnoticed by the user, consuming valuable system resources such as CPU power and RAM. They can significantly degrade performance over time, leading to sluggish response times and frustrating lags during use.
The more background applications you have running simultaneously, the slower your laptop becomes. This is because they eat up available memory space which could otherwise be used for active tasks. Furthermore, these apps also consume battery life at an accelerated rate due to their constant activity. Understanding how to manage these background applications effectively can greatly improve your laptop’s speed and overall performance.

Impact of Viruses and Malware on Your Laptop’s Speed
Viruses and malware can significantly impact your laptop’s speed, causing frustrating slowdowns. These malicious programs often run in the background without your knowledge, consuming valuable system resources such as CPU power, RAM, and hard drive space. This resource hogging leads to a noticeable decrease in performance speed over time.
In addition to slowing down your laptop, viruses and malware can also cause other issues like frequent crashes or freezes. They may even corrupt important system files which could lead to more serious problems if not addressed promptly. Regularly scanning for and removing these threats is crucial for maintaining optimal laptop speed and overall system health.

Practical Steps to Boosting Your Laptop’s Speed
Is your laptop running slower than a snail? Don’t fret! There are practical steps you can take to boost its speed. Start by decluttering your hard drive; delete unnecessary files and uninstall unused applications. This frees up space, allowing your system to run more efficiently.
Next, consider upgrading your RAM. More RAM means more ‘thinking’ capacity for your laptop, enabling it to handle multiple tasks simultaneously without slowing down. Regularly updating software is also crucial as updates often include performance enhancements and bug fixes that can significantly improve speed. Lastly, don’t forget about antivirus software – it’s not just for warding off threats but also helps in optimizing the overall performance of your machine by eliminating malware that may be hogging resources.

Conclusion: How Do You Find Out What is Slowing Down My Laptop?
In conclusion, diagnosing what’s slowing down your laptop involves a combination of checking for malware, assessing the state of your hardware and software, and monitoring system resources. By using built-in tools like Task Manager or Activity Monitor, you can identify resource-hungry applications that may be causing slowdowns. Regularly updating your software and performing disk cleanups also contribute to maintaining optimal performance.
Remember that understanding how to find out what is slowing down your laptop requires patience and a bit of technical know-how. But with consistent maintenance practices in place, you can ensure that your machine runs smoothly for longer periods. Don’t hesitate to seek professional help if issues persist; sometimes an expert eye can spot problems faster than any tool or guide could ever do.