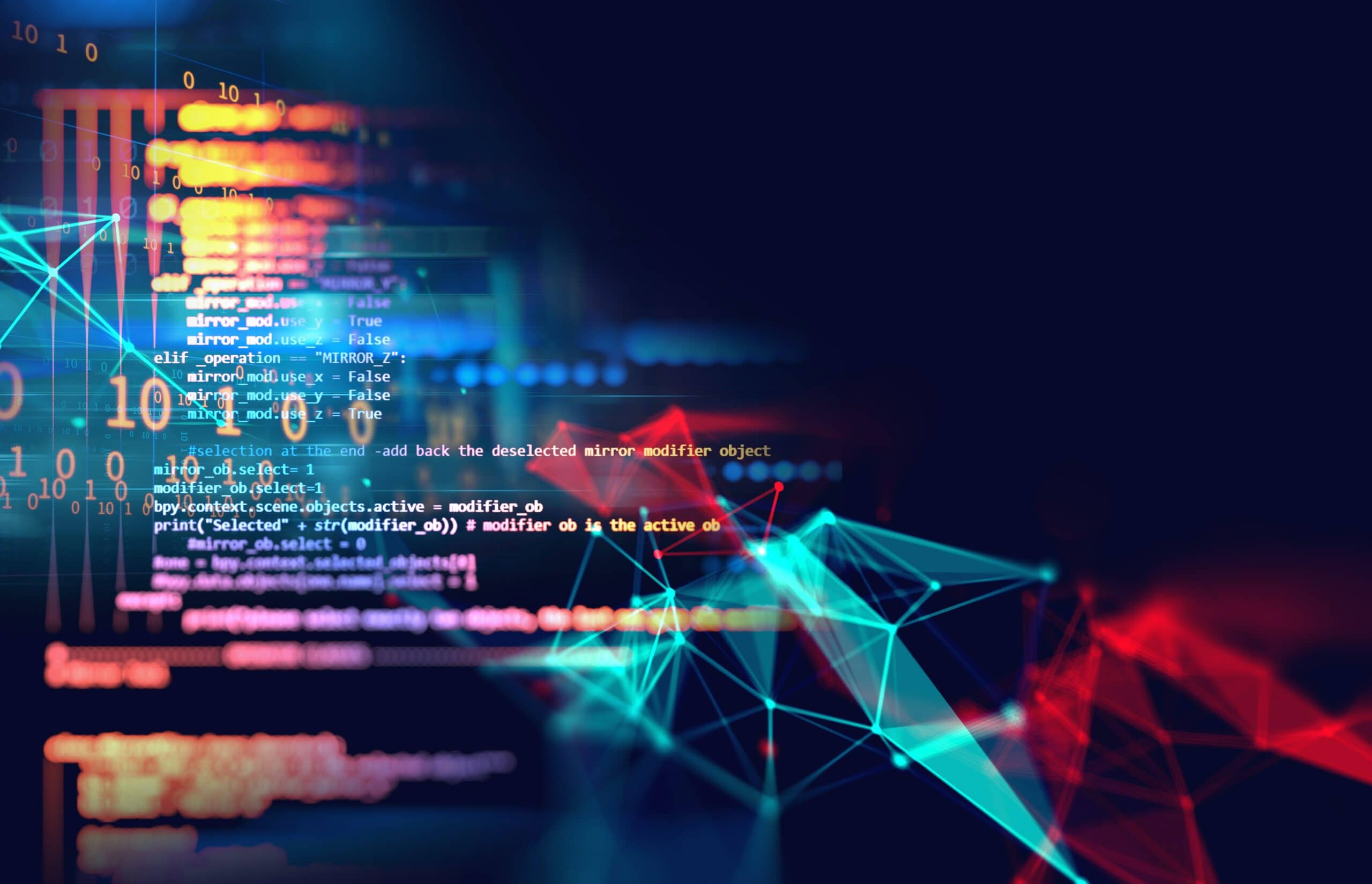Introduction: How to Reset Windows Password
An important element of digital security is having strong passwords. After all, safeguarding personal and professional information hinges on the strength and accessibility of your passwords.
However, with so many passwords to keep track of, it is easy to forget some. In this blog, we’ll review how to reset your Windows password. We’ll then turn to troubleshooting steps, password tips, and general cybersecurity advice.
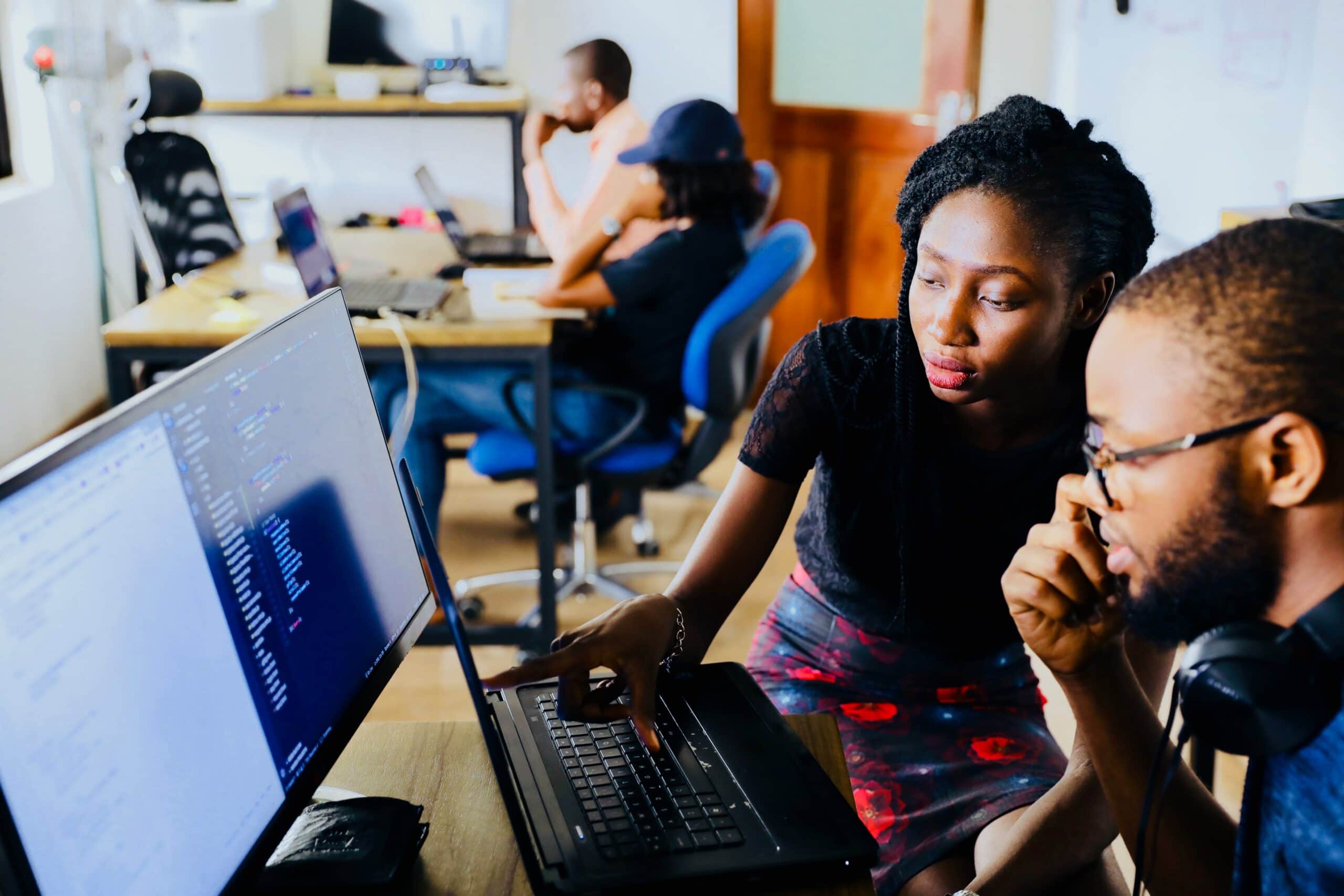
Why Users Reset Their Windows Password
As technology evolves, so do the sophisticated methods employed by malicious actors attempting unauthorized access.
Password resets act as a proactive measure to thwart potential security breaches. These resets ensure that access to personal or professional data remains in the hands of authorized users. Adequate password hygiene is paramount in this digital age, and routine password resets contribute significantly to a robust security posture.
Moreover, individuals may find themselves needing to reset their Windows passwords due to forgetfulness. In these instances, a straightforward and secure password reset process becomes instrumental in restoring access without compromising the overall integrity of the system.

Step-by-Step Guide on How to Reset Windows 8 & 8.1 Password
If you’ve forgotten your password for Windows 8 or 8.1, regaining access to your PC might seem frustrating and burdensome, but don’t worry! You can seamlessly reset your password and get back to work or play in no time.
- Access the “I forgot my password” option: On the login screen, locate the “Power” button in the bottom-right corner. Click the arrow next to it, select “Restart,” and hold the “Shift” key while clicking “Restart” again. This will launch your computer into the “Advanced Boot Options” menu.
- Navigate to the “Troubleshoot” menu: From the “Advanced Boot Options” screen, select “Troubleshoot” and then “Advanced options.”
- Choose the “Reset password” option: Within the “Advanced options” menu, select “Reset password.”
- Utilize your password reset disk or answer security questions: If you previously created a password reset disk, insert it into your computer now. Otherwise, choose “I don’t have a password reset disk.” You will then be prompted to answer your security questions. Ensure you answer them accurately to proceed.
- Set a new password: Once your identity is verified, you will be able to create a new password. Remember to choose a strong password that includes a combination of uppercase and lowercase letters, numbers, and symbols.
- Login with your new password: After successfully resetting your password, you will be able to log in to your Windows 8/8.1 account with your new credentials.
By following these steps, users can efficiently reset their Windows password on both Windows 8 and 8.1, ensuring secure access to their devices.

How to Reset Your Windows 10 and 11 Password
Locked out of your Windows 10 or 11 device due to a forgotten password? Don’t fret! To reset your Windows password on both Windows 10 and 11, follow these straightforward steps:
- Focus on the “Reset password” link: On the login screen, locate the “Reset password” link located beneath the password field. Don’t confuse it with the “Sign-in options” button.
- Answer your security questions accurately: Next, you’ll be prompted to answer your security questions. Recall them precisely, as the system relies on these answers to verify your identity.
- Create a new and secure password: Once your identity is confirmed, you can set a new password. Choose a combination of uppercase and lowercase letters, numbers, and symbols for optimal security.
- Log in with confidence: With your new password in place, you can log in to your Windows 10 or 11 device without further hassle.
By following these steps, users can efficiently reset their Windows password on both Windows 10 and 11, ensuring secure access to their devices.
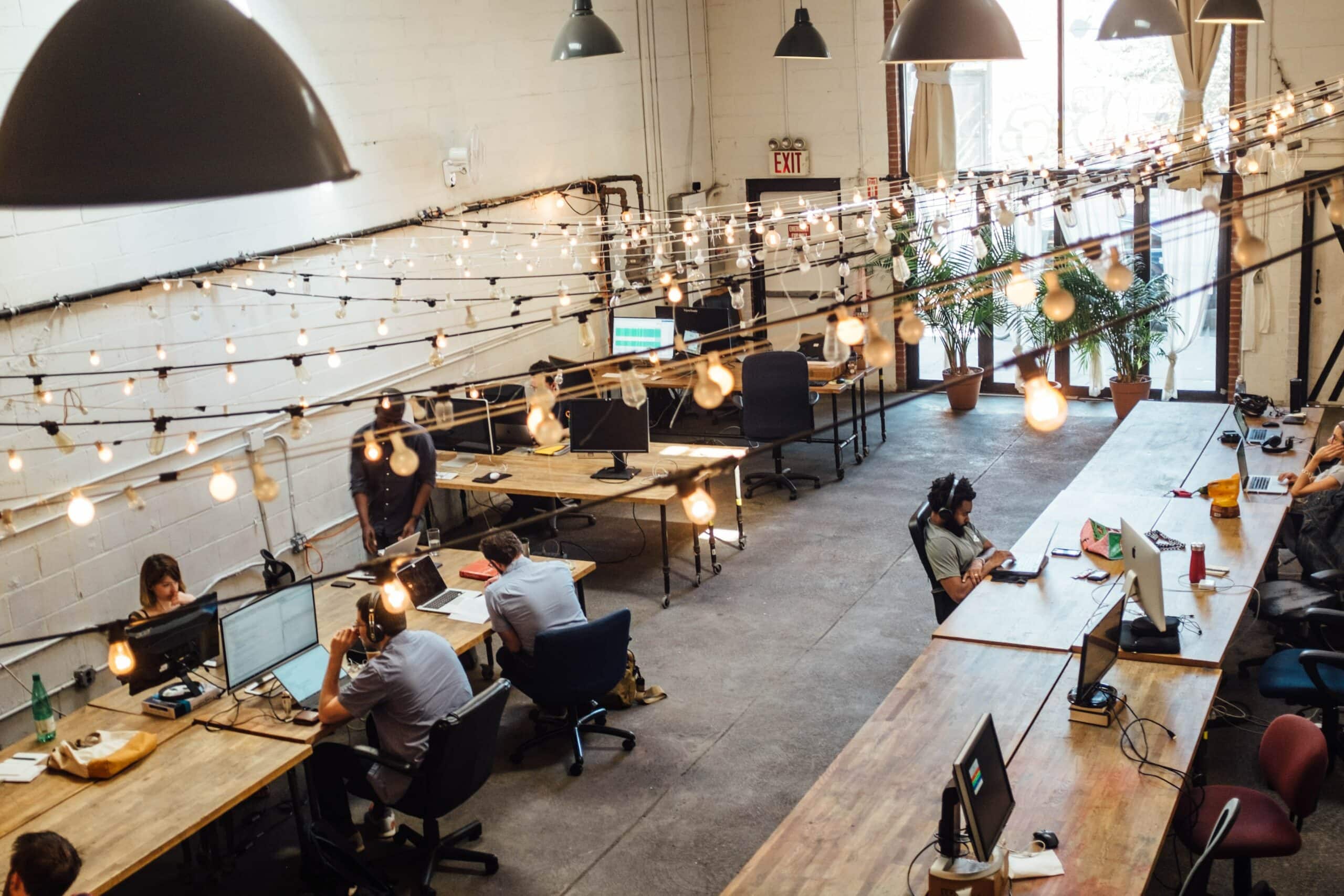
Common Issues & Troubleshooting
When attempting to reset their Windows password, users may encounter a range of issues.
Accessing Reset Options
One prevalent issue users may face is difficulty in accessing the reset options. This can often be resolved by carefully following the prompts on the login screen, which typically provide a straightforward pathway to initiate the password reset process.
Security Questions
Another common challenge is forgetting the answers to security questions or encountering issues with receiving verification codes. In such cases, it is essential to double-check the information provided during the account setup and ensure that the correct email or phone number is associated with the account. If problems persist, contacting K3 Technology support can provide tailored assistance.
New Password
Users may also encounter complications when trying to create a new password. This could be due to password complexity requirements or issues with password confirmation. It is crucial to adhere to the specified password criteria and ensure accurate entry during the reset process.
Moreover, if users are unable to log in with the new password after the reset, it is advisable to confirm that the password was entered accurately. Additionally, checking for Caps Lock or Num Lock status and ensuring that the keyboard layout is correct can resolve potential login issues.
Delays
Finally, in some instances, users might experience delays in receiving verification codes or emails. This delay could be attributed to factors such as network issues or email delivery delays. Patience is key, but if the problem persists, K3 Technology recommends checking internet connectivity and verifying the email delivery settings.
By addressing these common issues through troubleshooting methods, users can navigate the password reset process with confidence. K3 Technology remains dedicated to providing comprehensive support, ensuring that users can effectively manage and secure their digital identities.

Strong Password Guidelines
A strong password serves as a formidable barrier against unauthorized access and potential cyber threats. It acts as the first line of defense, preventing malicious actors from infiltrating personal or professional accounts. Ensuring the strength of a password is, therefore, a proactive measure in enhancing overall cybersecurity.
To create a potent password, consider incorporating a mix of uppercase and lowercase letters, numbers, and special characters. This amalgamation adds complexity, making it significantly more challenging for automated programs to decipher or crack the password. Additionally, opting for longer passwords further augments their resilience against brute-force attacks.
Regularly updating passwords is another crucial practice. Periodic password changes contribute to the overall security posture, mitigating the risk associated with prolonged use of the same password. This practice aligns with industry best standards recommended by cybersecurity experts.
Moreover, refraining from using easily guessable information, such as birthdays or names, is pivotal. Selecting unique and unrelated combinations of characters and avoiding dictionary words adds an extra layer of protection to your password.
K3 Technology encourages users to instill these principles when creating or updating their passwords. By embracing strong password practices, individuals contribute significantly to their digital security.

Beyond Passwords: Enhancing Cybersecurity
Following a password reset, enhancing security measures is crucial in maintaining a robust defense against potential cyber threats. K3 Technology, a leading provider of IT services, advocates for a proactive approach to security post-reset to ensure the ongoing protection of user accounts.
Implement Multi-Factor Authentication (MFA)
Enhance the security of your Windows account by enabling Multi-Factor Authentication (MFA). This additional layer of protection requires users to provide multiple forms of identification, such as a password and a verification code sent to a registered device. K3 Technology recommends MFA as a robust defense against unauthorized access.
Monitor Account Activity
Stay vigilant by monitoring your account activity regularly. Keep an eye out for any suspicious logins or unrecognized devices accessing your Windows account. If you notice anything unusual, promptly contact K3 Technology support for assistance in investigating and resolving potential security threats.
Educate Yourself on Security Best Practices
Understanding security best practices is crucial for maintaining a secure digital environment. K3 Technology encourages users to educate themselves on the latest cybersecurity threats and preventive measures. Stay informed about phishing techniques, malware, and other potential risks to fortify your defenses.

Utilize a Password Manager
Consider using a reputable password manager to store and manage your complex passwords securely. Password managers not only generate strong, unique passwords for each of your accounts but also simplify the login process. K3 Technology recommends exploring reliable password management tools to enhance overall security.
Regular Security Audits
Conduct regular security audits to assess the effectiveness of your security measures. K3 Technology recommends performing checks on your device settings, permissions, and network configurations. Address any vulnerabilities promptly to maintain a robust security posture.
Incorporating these security enhancements post-reset ensures that your Windows account remains resilient against potential threats. K3 Technology is dedicated to empowering users with the knowledge and tools needed to navigate the digital landscape securely.
Frequently Asked Questions
RELATED TO: “How to Reset Windows Password”
How often should I reset my Windows password?
It is recommended to reset your Windows password periodically, ideally every 90 days, to enhance security and reduce the risk of unauthorized access.
Can I use the same password for multiple accounts?
It is not advisable to use the same password for multiple accounts. Using unique passwords for each account minimizes the impact of a security breach on other accounts if one is compromised.
What should I do if I forget the answers to my security questions?
If you forget the answers to your security questions, contact K3 Technology support. They can guide you through alternative methods for verifying your identity and initiating the password reset process.
How do I enable two-factor authentication (2FA) for added security?
You can enable 2FA in your account settings. This additional layer of security enhances access controls by requiring a secondary verification method, such as a code sent to your mobile device.
Can I use a PIN or biometrics instead of a password for Windows login?
Yes, Windows allows the use of PINs or biometrics, such as fingerprints or facial recognition, as an alternative to passwords. You can configure these options in the account settings for added convenience.
Conclusion: How to Reset Windows Password
By following the step-by-step guides, you empower yourself to regain access to your Windows account swiftly and efficiently. Remember, the security of your digital identity rests in your hands, and K3 Technology is here to support you on this journey.
As technology evolves, so do the challenges and solutions in the realm of cybersecurity. Stay proactive, stay informed, and stay secure. Whether you encounter password-related issues or seek guidance on enhancing your overall digital security posture, K3 Technology remains committed to assisting you every step of the way.