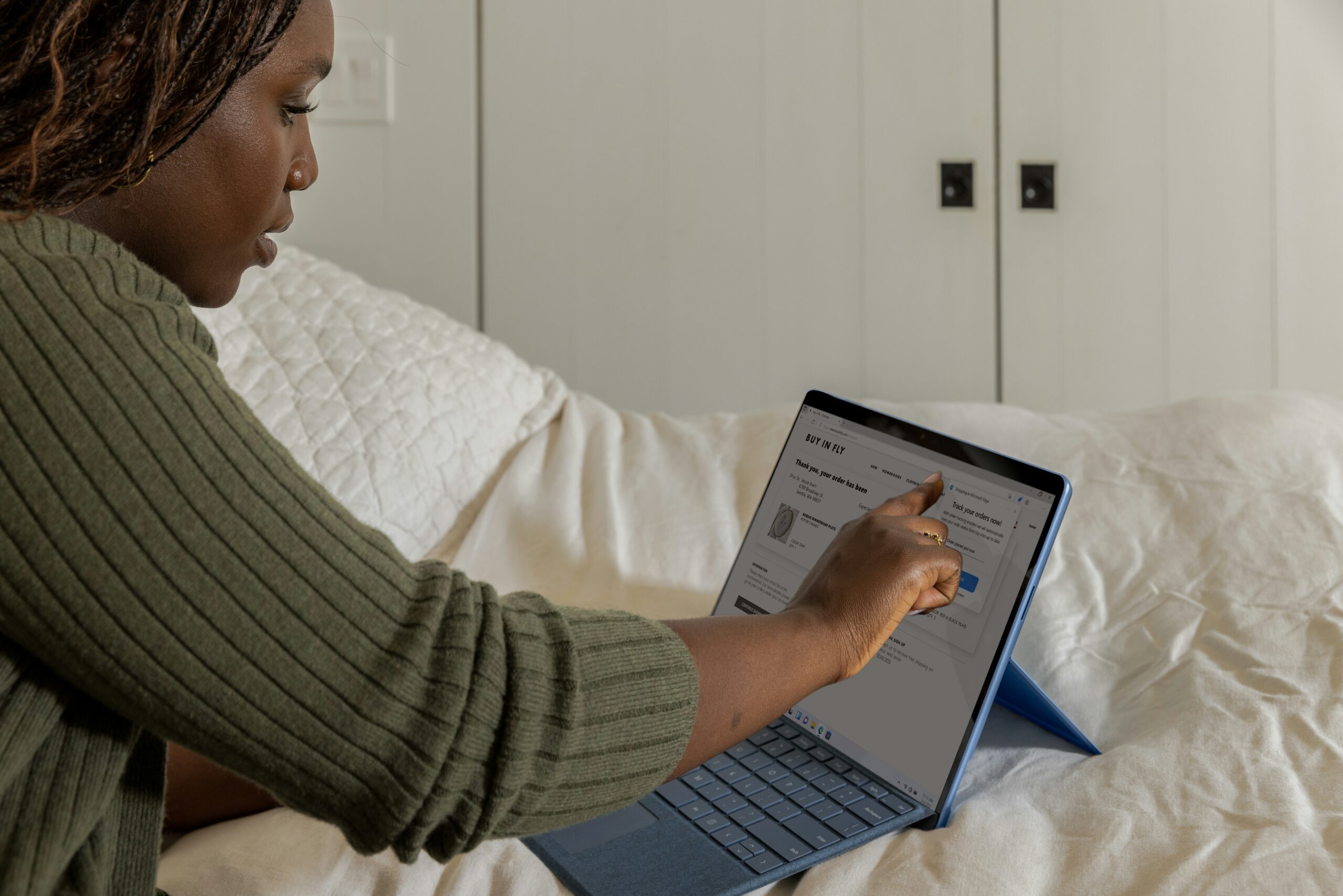Introduction: How to Sync Files with Microsoft OneDrive
Efficient file synchronization is at the core of seamless digital workflows. File synchronization is the process of ensuring that files and data across multiple devices or locations are updated and consistent in real-time. It enables seamless access to the most current version of files, fostering collaboration and maintaining data integrity.
In this blog, we will explore how to sync files with Microsoft OneDrive, ensuring accessibility and collaboration across your devices. We’ll also cover troubleshooting steps, best practices & tips, and more.

What Are the Benefits of Syncing Files with Microsoft OneDrive?

How to Sync Files with Microsoft OneDrive Using the Desktop App
To sync files efficiently with Microsoft OneDrive using the desktop app, follow these straightforward steps:
- Download and Install OneDrive:
- Visit the official Microsoft OneDrive website.
- Download the OneDrive desktop app and install it on your computer.
- Sign in with Microsoft Account:
- Open the OneDrive app and sign in with your Microsoft account credentials. If you don’t have an account, you can create one during this step.
- Choose Folders to Sync:
- Select the folders you want to sync with OneDrive. These folders will be mirrored between your computer and the cloud.
- Enable Files On-Demand (Optional):
- Take advantage of Files On-Demand to save disk space. This feature allows you to access files from OneDrive without downloading them to your device.
- Monitor Sync Status:
- Keep an eye on the OneDrive icon in your system tray. It indicates the status of your sync. A green checkmark means all files are up to date.
- Access Files Anywhere:
- Once synced, access your files from any device with the OneDrive app installed or through the web interface.
By following these steps, users can effortlessly synchronize files using the Microsoft OneDrive desktop app. File synchronization enhances accessibility and collaboration — crucial in today’s modern workspaces.

How to Sync Files with Microsoft OneDrive On a Browser
To sync files with Microsoft OneDrive through a web browser, follow these clear and simple steps:
- Access OneDrive
- Open your preferred web browser and navigate to the Microsoft OneDrive website.
- Sign in with Microsoft Account
- Log in with your Microsoft account credentials. If you don’t have an account, you can create one during this step.
- Upload Files and Folders
- Once signed in, use the “Upload” button to select and upload files or folders directly to OneDrive. Alternatively, drag and drop files into the web interface.
- Organize Files
- Create folders, move files around, and organize your OneDrive to suit your preferences. This helps maintain an efficient and structured file system.
- Access and Edit Files
- Click on files to open and edit them using the online Microsoft 365 applications or download them for local editing.
- Share Files and Folders
- Easily share files or entire folders by selecting the item, clicking on the “Share” option, and entering the email addresses of the recipients.
By following these steps, users can seamlessly sync files with Microsoft OneDrive through a web browser, ensuring accessibility and collaboration in their digital workflows.
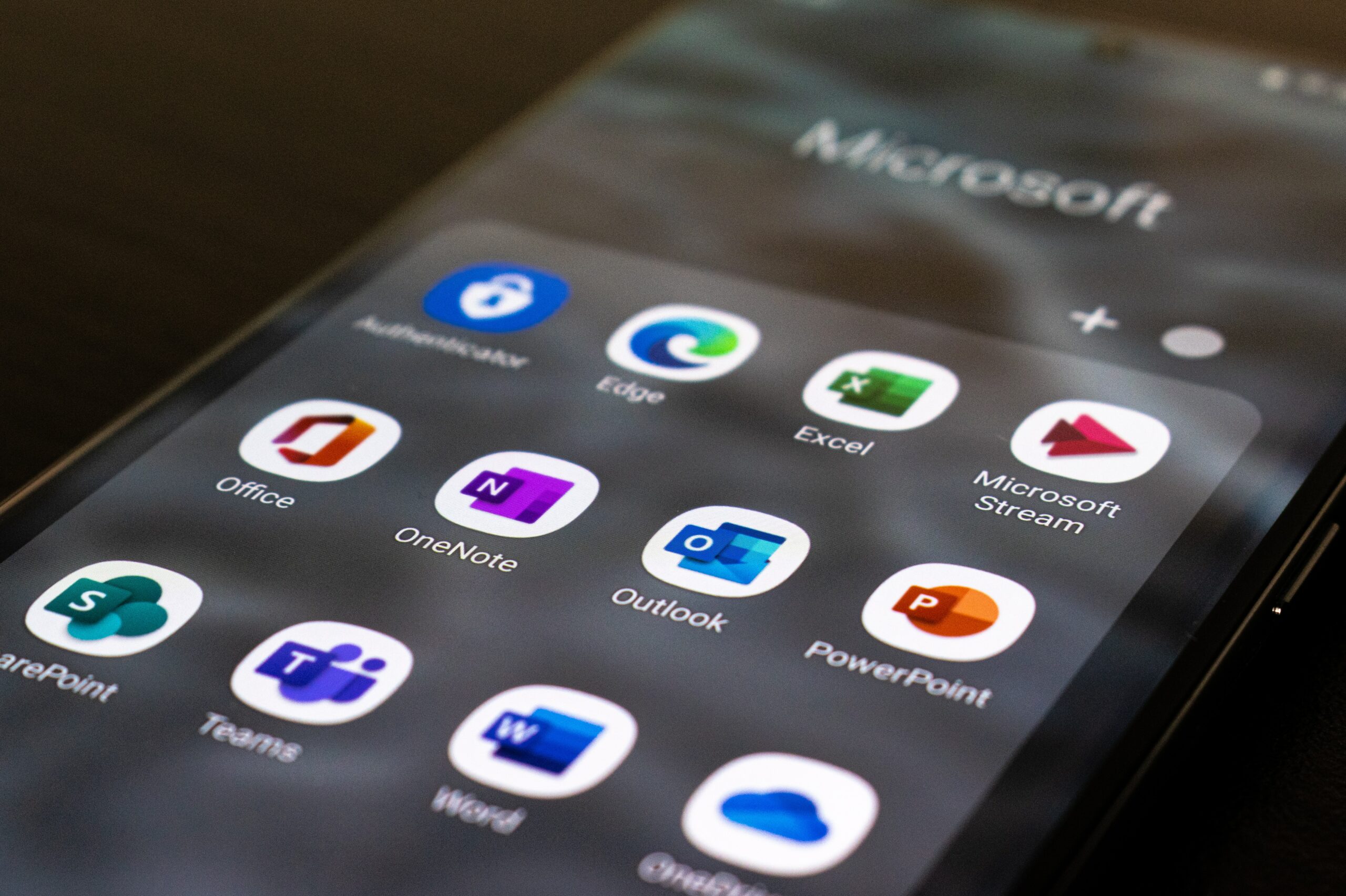
How to Sync Files with Microsoft OneDrive Using the Mobile App
To effortlessly sync files with Microsoft OneDrive using the mobile app, follow these simple steps:
- Download and Install OneDrive App:
- Visit your device’s app store.
- Search for “Microsoft OneDrive” and download the official app.
- Install the app on your phone or tablet.
- Sign in with Microsoft Account:
- Open the OneDrive app and sign in using your Microsoft account credentials. If you don’t have an account, you can create one during this step.
- Enable Automatic Syncing:
- By default, OneDrive automatically syncs your files. Ensure this feature is enabled in the app settings for continuous updates.
- Manually Upload Files:
- Tap the “+” or “Upload” button within the app.
- Select files or folders from your device to upload and sync with OneDrive.
- Access and Edit Files:
- Easily access and edit your synced files directly within the OneDrive app. Use the built-in Microsoft 365 applications for seamless editing.
- Share Files and Folders:
- Select the file or folder you want to share.
- Tap on the “Share” option and enter the email addresses of those you wish to collaborate with.
Ensure accessibility and collaboration on the go by syncing files with Microsoft OneDrive.

How to Troubleshoot File Syncing on Microsoft OneDrive
Troubleshooting common sync issues with Microsoft OneDrive involves a systematic approach:
Check Internet Connection: Ensure a stable and reliable internet connection for seamless file synchronization.
Update OneDrive App: Keep the OneDrive app up-to-date to benefit from bug fixes and improved performance.
Review Available Storage: Confirm that there is ample storage space on your device and OneDrive to avoid syncing problems.
Verify Sync Settings: Double-check your OneDrive sync settings to ensure that the correct folders are selected for synchronization.
Restart App or Device: If issues persist, try closing and reopening the OneDrive app. Alternatively, restart your device to refresh system processes.
Clear App Cache: In the app settings, clear the cache for OneDrive to eliminate potential issues related to cached data.
Check File Permissions: Verify that you have the necessary permissions to access and sync files. Adjust sharing settings if required.
Update Operating System: Ensure your device’s operating system is updated, as compatibility issues can be resolved with the latest updates.
By following these troubleshooting steps, users can address common syncing challenges, optimizing their experience with Microsoft OneDrive.

Optimizing Microsoft OneDrive: Advanced Tips and Best Practices
Effective Organization for Efficiency
To maximize the benefits of syncing files with Microsoft OneDrive through K3 Technology’s IT services, consider implementing these advanced tips for optimal organization:
- Create a Hierarchical Folder Structure:
- Organize files systematically into folders and subfolders to maintain a clear and structured hierarchy.
- Utilize File Naming Conventions:
- Establish consistent naming conventions for files to enhance searchability and quickly locate specific items.
- Implement Version Control:
- Leverage OneDrive’s version history feature to track changes and revert to previous versions if necessary.
Enhanced Collaboration with Microsoft 365
Enhance collaboration and streamline workflows by integrating Microsoft 365 tools seamlessly with OneDrive:
- Real-Time Co-Authoring:
- Encourage real-time collaboration on documents using Microsoft 365 applications, allowing multiple users to edit simultaneously.
- Leverage SharePoint for Team Collaboration:
- Explore the integration of OneDrive with SharePoint for team-based collaboration and document management.
Storage Optimization Techniques
Optimize your OneDrive storage and manage quotas effectively:
- Use Files On-Demand:
- Enable Files On-Demand to access files without taking up space on your local device, saving storage capacity.
- Regularly Review and Clean Up:
- Periodically review your files, deleting unnecessary items to free up storage and maintain an organized OneDrive.
By incorporating these advanced tips and best practices into your OneDrive usage, you can elevate your file synchronization experience.

Ensuring Security and Privacy with Microsoft OneDrive
In the realm of syncing files with Microsoft OneDrive, K3 Technology prioritizes security and privacy. Here are crucial considerations to safeguard your data:
- Secure Login Credentials
- Protect your Microsoft account with a strong and unique password to prevent unauthorized access.
- Implement Two-Factor Authentication (2FA)
- Strengthen security by enabling 2FA, an additional layer of protection requiring verification beyond the password
- End-to-End Encryption
- Leverage OneDrive’s end-to-end encryption for data in transit and at rest, ensuring that your files remain secure during synchronization.
- Review and Adjust Sharing Permissions:
- Regularly review and update sharing permissions to ensure that only authorized individuals have access to your synced files.
- Set Up Security Alerts:
- Enable security alerts to receive notifications of suspicious activities, allowing timely response to potential threats.
- Regularly Review Activity Logs:
- Periodically check activity logs on OneDrive to monitor file access and identify any unusual patterns.
By incorporating these security and privacy considerations into your approach to syncing files with Microsoft OneDrive, you can confidently embrace a secure digital environment.
Frequently Asked Questions
RELATED TO: “How to Sync Files with Microsoft OneDrive”
What is Files On-Demand, and how does it save space?
Files On-Demand allows you to access files without downloading them to your device. It saves space by only downloading files when you open them, optimizing storage usage.
Can I sync files without an internet connection?
While an internet connection is necessary for real-time syncing, OneDrive allows you to work offline. Any changes made offline will sync when you’re back online.
What happens if I delete a file from OneDrive?
Deleted files move to the Recycle Bin in OneDrive, giving you a chance to recover them. After a specified period, they are permanently deleted. Ensure you have a backup if needed.
How does OneDrive handle conflicts if two people edit the same file simultaneously?
OneDrive intelligently manages conflicts, saving both versions with distinct names. It’s advisable to communicate with collaborators to avoid simultaneous edits, ensuring smoother collaboration.
Is there a file size limit for syncing with OneDrive?
While the specific limit may vary, OneDrive generally supports large files. However, keep in mind that very large files may take longer to sync, especially with slower internet connections.
Conclusion: How to Sync Files with Microsoft OneDrive
With the rise of remote work, syncing files with Microsoft OneDrive transforms your digital experience. From seamless collaboration with Microsoft 365 tools to robust security measures, the process is streamlined and secure.
Empower your workflow with the simplicity and efficiency of OneDrive, ensuring that your files are not just synchronized but optimized for enhanced productivity and data management. With K3 Technology, syncing becomes more than a task—it becomes a strategic advantage.