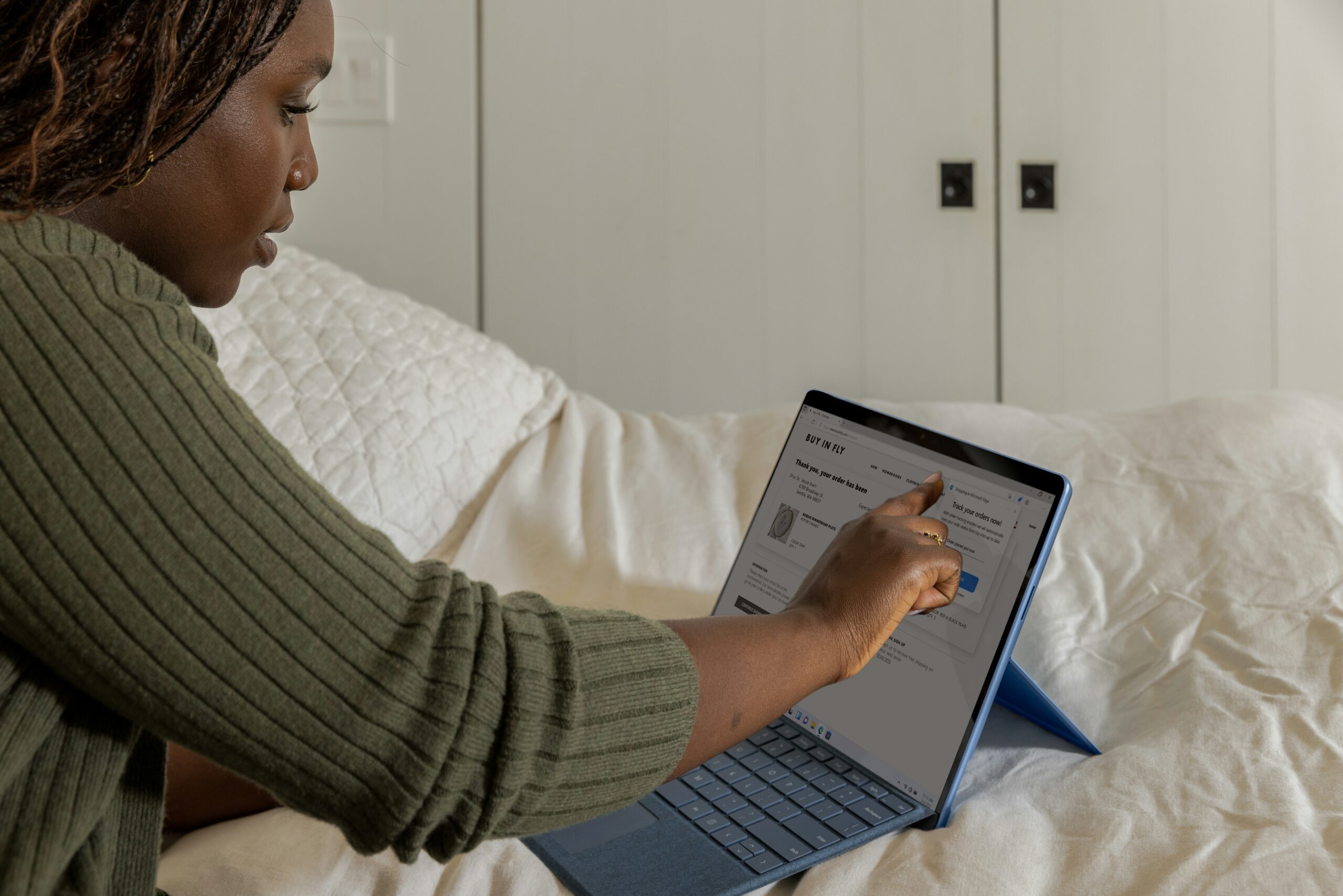Introduction: How to Sync Files with Dropbox
For digital efficiency, file syncing is a paramount skill. File syncing ensures that the latest version of your documents is accessible across multiple devices seamlessly. Luckily, with Dropbox, once you upload your document, it starts to sync without you having to take further action.
In this blog, we will guide you through the process of syncing files with Dropbox, a leading cloud storage solution. Before we delve into the intricacies of Dropbox, let’s explore the importance of file syncing.

An Overview of Dropbox
Dropbox, a versatile cloud storage solution, stands out with its array of features tailored for seamless file syncing. Its user-friendly interface allows effortless navigation, enabling users to upload, organize, and access files from any device. With file versioning, collaboration tools, and robust security measures, Dropbox emerges as a holistic platform for efficient data management.
Benefits of Using Dropbox for File Syncing
The advantages of utilizing Dropbox for file syncing are manifold. First and foremost, Dropbox facilitates real-time collaboration, allowing multiple users to edit and collaborate on shared files concurrently.
Its version history feature ensures easy tracking and recovery of previous file versions, offering a safety net against accidental changes. Moreover, Dropbox’s cross-device compatibility ensures that your synced files are accessible anytime, anywhere, promoting a seamless and integrated workflow.
Finally, the robust security protocols employed by Dropbox add an extra layer of protection to your synced files, instilling confidence in the safety and integrity of your data.

Storing and Uploading Files on Drop
Uploading and storing files on Dropbox is a straightforward process designed for user convenience. Once logged in, users can effortlessly upload files by selecting the “Upload” option, whether it’s a single document or an entire folder. Dropbox’s intuitive interface allows for seamless organization of files and folders, providing users with the ability to create a structured hierarchy for efficient data management.
When it comes to organizing files and folders, Dropbox ensures flexibility. Users can create folders to categorize files based on projects, departments, or any preferred system. The drag-and-drop functionality simplifies the arrangement of files within these folders, fostering a neat and accessible structure. By maintaining an organized file structure, users can swiftly locate and sync relevant files across devices, enhancing overall workflow efficiency.
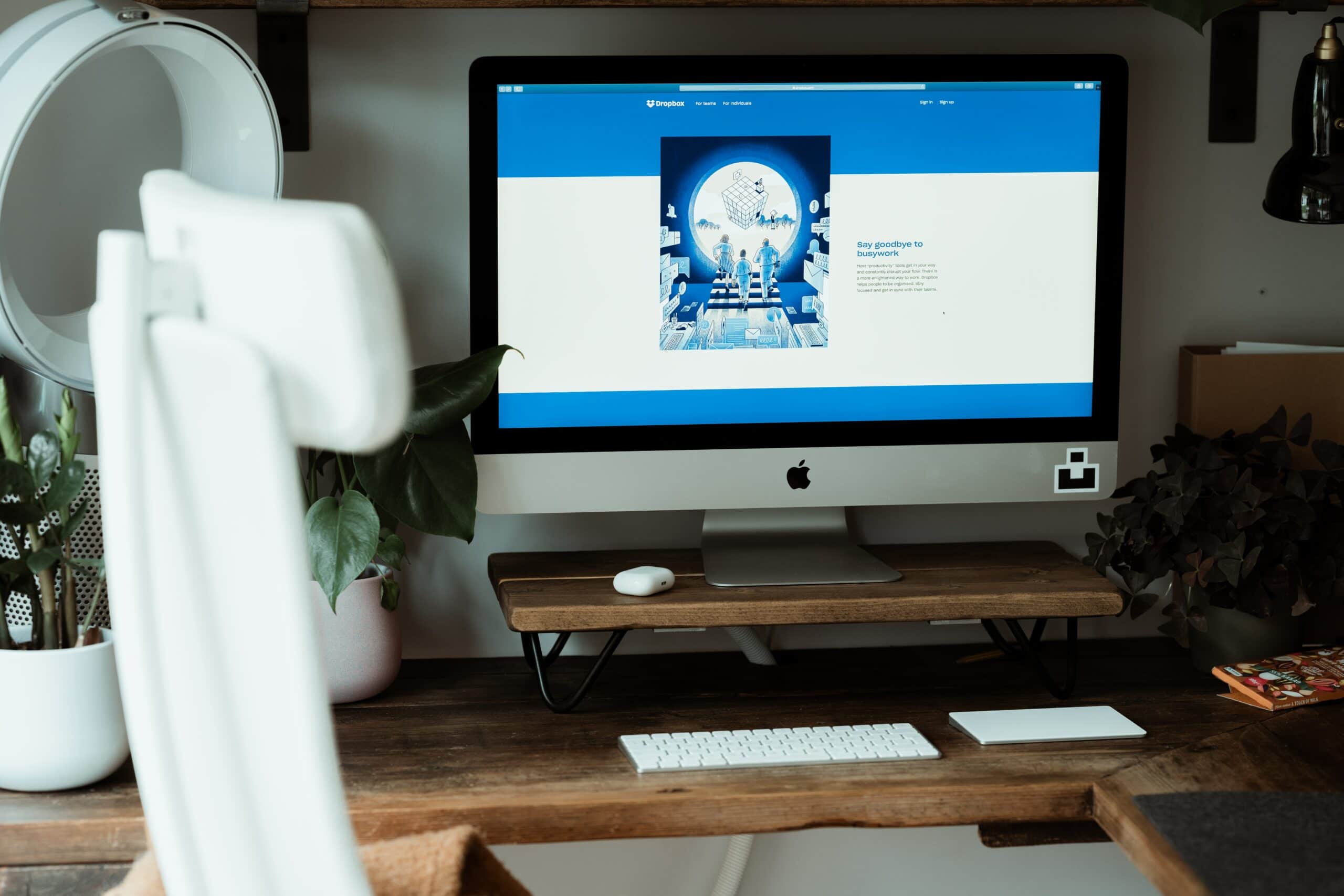
A Guide on How to Sync Files with Dropbox

Troubleshooting Common Syncing Issues
Despite the reliability of Dropbox, users may occasionally encounter syncing issues. A common cause is a poor or unstable internet connection, hindering the synchronization process. To address this, ensure a stable connection before attempting to sync files.
Additionally, conflicts may arise when the same file is edited simultaneously on different devices. Resolving conflicts involves selecting the desired version or merging changes appropriately. Familiarizing yourself with these troubleshooting steps ensures a smooth and uninterrupted syncing experience with Dropbox.

Collaboration on Dropbox
Collaborating on Dropbox transforms file-sharing into a streamlined and efficient process. Utilizing shared folders, users can seamlessly collaborate with team members, clients, or partners in real-time. With Dropbox, files are accessible, editable, and up-to-date for all authorized participants.
In shared folders, contributors can easily upload, download, and modify files, fostering a collaborative environment. Dropbox’s commenting and annotation features enable users to provide feedback directly on files, eliminating the need for extensive email exchanges. Moreover, on Dropbox, users can set permission and access levels to control who can view or edit specific content.
By leveraging Dropbox’s collaborative tools, businesses can enhance productivity, facilitate communication, and streamline workflows, making teamwork more efficient and effective.

Advanced Features and Tips on Dropbox
Unlock the full potential of Dropbox with advanced features and tips Optimize your syncing experience by exploring selective sync, a feature allowing you to choose specific folders for synchronization across devices. K3 Technology also recommends utilizing version history, empowering users to revert to previous file states effortlessly.
To enhance collaboration, leverage Dropbox Paper, a collaborative document editing tool seamlessly integrated into the platform. Understand advanced security settings and two-factor authentication to fortify the protection of your synchronized files.
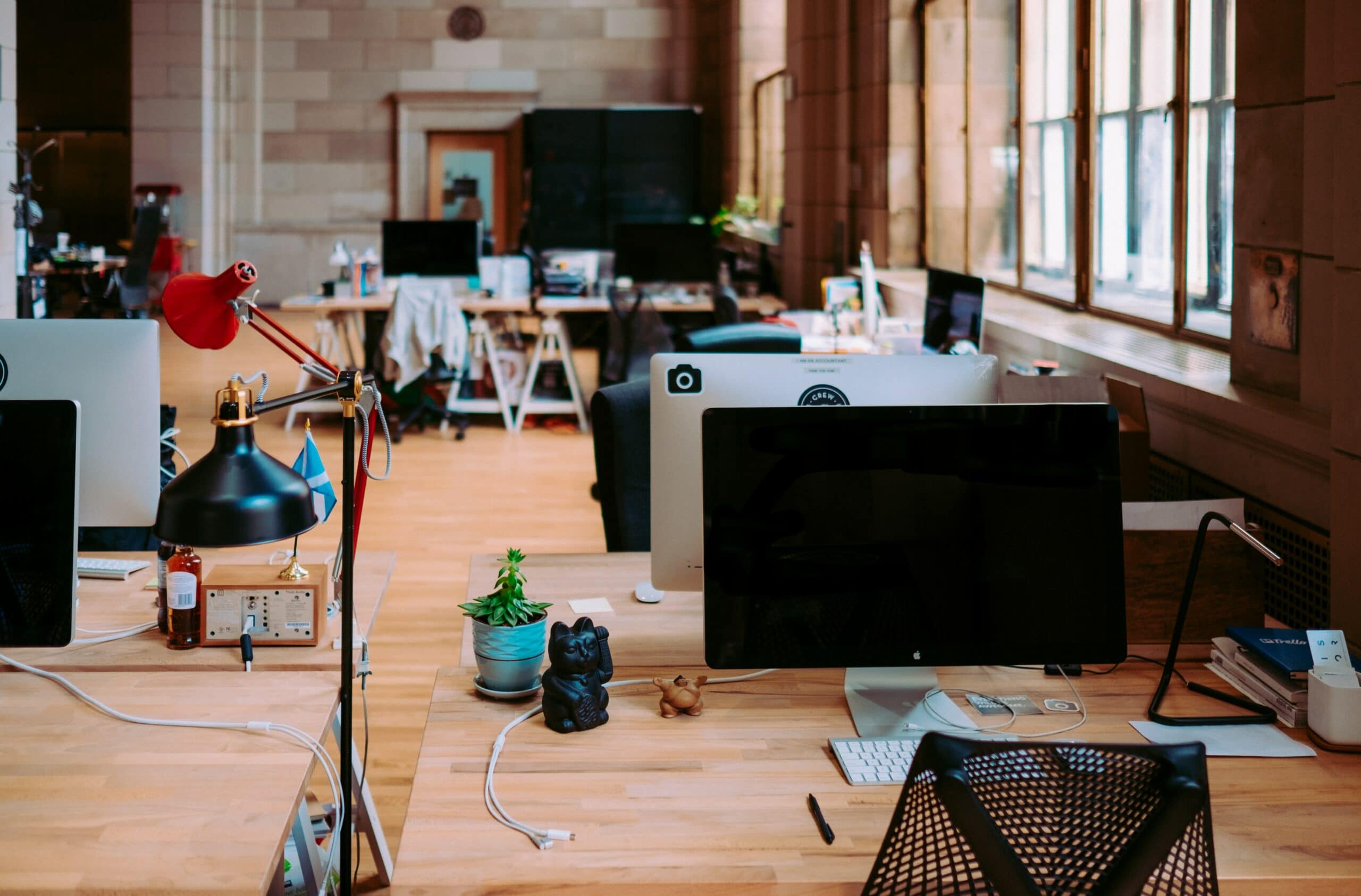
Integrations with Third-Party Apps
Maximize your file syncing capabilities with Dropbox by seamlessly integrating with third-party apps. Embrace a plethora of possibilities as Dropbox collaborates with productivity tools like Google Workspace and Microsoft 365, streamlining your workflow and enabling you to synchronize files effortlessly.
Discover the power of project management through integrations with Trello or Asana, allowing K3 Technology clients to synchronize project-related documents and foster seamless collaboration. Enhance your creativity with Adobe Creative Cloud integration, ensuring synchronized access to design files across devices.
K3 Technology recommends exploring automation possibilities through Zapier, unlocking the potential to connect Dropbox with thousands of apps, tailored to your specific needs.

Best Practices for Efficient File Syncing
To ensure a seamless and efficient file syncing experience with Dropbox, K3 Technology recommends implementing the following best practices:
Organize Your Folder Structure: Establish a clear and logical folder structure within Dropbox to streamline file organization. Categorize files into folders based on projects, departments, or any relevant criteria. This approach enhances accessibility and simplifies syncing processes.
Use Descriptive File Naming: Adopt a consistent and descriptive file naming convention. This practice makes it easier to identify and locate specific files, reducing the risk of confusion and ensuring that synced files are instantly recognizable.
Leverage Selective Sync: Take advantage of Dropbox’s selective sync feature to choose specific folders for synchronization across devices. This ensures that only essential files are synced, optimizing storage space and network resources.
Regularly Update and Backup Files: Encourage users to regularly update files within Dropbox to ensure that the latest versions are synchronized. Additionally, establish a routine for backing up critical files to prevent data loss and enhance overall data integrity.
Implement Version Control: Dropbox offers version history, allowing users to access and restore previous versions of files. Emphasize the importance of utilizing this feature, especially when collaborating on documents, to track changes and maintain version control.
Monitor Account Security: Prioritize account security by enabling two-factor authentication and regularly reviewing connected devices. Educate users on the importance of secure password practices to prevent unauthorized access and maintain the integrity of synced files.
Optimize Network Settings: Configure Dropbox settings to align with network capabilities. Adjust sync preferences to accommodate available bandwidth and prevent potential disruptions, ensuring a smooth and efficient syncing process.
By adhering to these best practices, K3 Technology clients can harness the full potential of Dropbox for file syncing, promoting productivity, collaboration, and data security within their digital ecosystems.
Frequently Asked Questions
RELATED TO: “How to Sync Files with Dropbox”
Can I control which folders get synced across devices?
Absolutely! Dropbox’s selective sync feature allows you to choose specific folders for synchronization, optimizing storage and ensuring that only essential files are synced.
Can I sync large files without compromising network performance?
Absolutely! Optimize network settings in Dropbox to align with available bandwidth. Adjust sync preferences to prevent disruptions, ensuring large file syncing without affecting overall network performance.
What’s the best practice for efficient file naming in Dropbox?
Adopt a consistent and descriptive file naming convention to enhance file recognition. This minimizes confusion and ensures that synced files are easily identifiable, promoting an organized file structure.
Can I sync Dropbox files on a mobile device?
Yes, Dropbox provides mobile apps for iOS and Android devices, enabling seamless file syncing. Download the app, sign in, and access your files on the go.
Conclusion: How to Sync Files with Dropbox
All in all, file syncing with Dropbox is pivotal for seamless collaboration and data accessibility. K3 Technology empowers users to leverage Dropbox efficiently, ensuring secure and organized file management. Embrace these practices for a streamlined sync experience, fostering productivity and enhancing the digital workflows of K3 Technology clients.
As technology evolves, K3 remains committed to delivering cutting-edge IT solutions and optimizing file syncing processes for a future-ready workspace.